14:24 Ускорение работы компьютера. Маленькие советы – большой выигрыш. | |
Причина может крыться внутри системного блока. Накопившаяся пыль, неверно установленные драйвера, нехватка оперативной памяти, устаревшая видеокарта и многое другое. Можно конечно послушать советы промоутеров и купить новый компьютер, а этот на свалку. Но давайте вспомним, что на моем блоге мы учимся экономить на обслуживании ПК. А если кому-то из Вас кажется, что в системный блок лучше не лезть, “там все сложно и непонятно”, я Вам покажу, что это не так. Мои советы помогут Вам получить значительный прирост производительности. Говорим об ускорение работы компьютера.
1. Чистка компьютера от пыли.Со временем внутри системного блока накапливается пыль. Система вентиляции втягивает воздух снаружи системника, создает потоки прохладного воздуха и прогоняет их вдоль процессора, видеокарты и блока питания (это наиболее критичные к температуре устройства), охлаждая их. Но вместе с тем система кондиционирования нагнетает внутрь системного блока пыль. Накапливаясь, она создает большие проблемы: вентиляторы становятся более шумными, а процессор и графический адаптер во время выполнения трудоемких задач могут “подвисать”. Накопившаяся пыль приводит к перегреву и снижению срока службы электроники.
Так, с мотивацией я закончил, а о самом процессе много говорить, думаю, и не надо. Выключите компьютер, отключите все провода на задней панели системного блока, открутите два-три болтика, которые держат крышку системного блока, аккуратно снимите ее. А дальше все просто. С помощью пылесоса аккуратно, не задевая микроэлементы на материнской плате, удаляете пыль. Стенки системного блока изнутри можно протереть сухой тряпочкой. Проверьте крепление вентилятора на процессоре. Для этого просто нажмите с небольшим усилием поочередно на все 4 клипсы до плотной их фиксации в защелках. Дальше все соберите в обратном порядке и радуйтесь жизни. В зависимости от количества пыли, но небольшое ускорение компьютера Вы точно получите. Больше информации о системе охлаждения и проблемах перегрева компьютера можно почерпнуть здесь. 2. Сетевой доступ к DVD-приводу.Как известно, в стандартную комплектацию нетбуков DVD/CD-приводы не входят. Иногда это необходимо. Например, срочно нужно поставить программу с DVD-диска, прослушать музыку с CD-диска или же посмотреть лицензионный фильм.
Приступим: на компьютере, оснащенным DVD/CD-приводом, нажмите на значок “Мой компьютер”, правой кнопкой мыши кликните по соответствующему приводу, в открывшимся меню выберете пункт “Свойства”, перейдите на вкладку “Доступ” и кликните по кнопке “Расширенная настройка”, установите флажок напротив надписи “Открыть общий доступ к этой папке” и присвойте приводу какое-нибудь имя. Далее кликаем “ОК” и “Закрыть”. Теперь можно перейти на наш нетбук. Заходим в “Мой компьютер” (необходимо кликнуть по одноименному значку на рабочем столе нетбука), выбираем справа в панели пункт “Сеть”, появится значок Вашего компьютера с DVD/CD-приводом, два раза кликаем по нему, при необходимости вводим учетные записи (имя пользователя и пароль). В открывшемся окне щелкаем правой кнопкой мыши по значку DVD/CD-привода, в появившемся меню выбираем пункт “Подключить сетевой диск…”, установите галочку напротив надписи “Использовать другие учетные записи”, нажмите “ОК” и повторите ввод учетной записи. Теперь войдите “в Мой компьютер” и Вы увидите, что у Вас есть удаленный сетевой DVD/CD-привод. 3. ускорение работы компьютера. Хитрим с оперативной памятью.
Для этого вставьте в USB-порт пустую флешку, в появившемся окне выберите пункт ”Ускорить работу системы” и укажите опцию “Предоставлять это устройство для технологии “ReadyBoost”. С этого момента Вы получите дополнительный объем оперативной памяти. 4. Обновляем драйвер видеокарты.А знаете ли Вы, что обновив драйвер видеокарты, купленной 3-4 года назад, Вы получите прирост производительности порядка 10–20%.
5. Замена видеоадаптера.Решение чуть подороже, но для тех, кто занимается обработкой фото или любит современные компьютерные игры – процесс рекомендуемый.
Видеокарта – это устройство, к которому подсоединяется монитор. Нашли, теперь необходимо вынуть старый видеоадаптер. Отключите шлейф питания видеоадаптера. Как правило, видеокарта крепится в разъеме, фиксируясь с одной стороны пластмассовой защелкой, с другой стороны – болтиком. Аккуратно извлекаем. Вставляем новый видеоадаптер. И все в обратном порядке собираем. Не забудьте подключить питание к новой карте. Запускаем ПК и наслаждаемся работой. 6. Увеличение оперативной памяти.Имеет ли смысл? – Имеет! Но есть свои “но”. Если у Вас установлена 32-разрядная система, то максимально допустимый объем оперативной памяти, которую “увидит” Windows – 4 Гб. При увеличении “оперативки” с 2 Гб до 4 Гб, производительность увеличится на 10–15%. Разборка системного блока делается аналогично модернизации видеоадаптера. Только помните, что второй модуль памяти должен иметь те же характеристики по скорости, что и имеющийся у Вас. Как узнать это? Устанавливаем бесплатную программу CPU-Z. Запускаем, переходим во вкладку “Memory” и уточняем все необходимые данные. 7. Может пора заменить аккумулятор ноутбука.Со временем аккумуляторная батарея выдерживает все меньше времени работы. Это нормально. Ничто не вечно. При постоянных циклах разрядки и зарядки емкость аккумуляторной батареи уменьшается. Если емкость уменьшилась в два раза, то пора подумать о новом аккумуляторе. Как определить предел емкости? Итак, нажимаем клавиши “win”+”R”, вводим команду “powercfg /energy”, затем жмем “Enter”. Будет запущена программка, по завершении работы ее необходимо закрыть (ALT+F4). Теперь жмем “Мой компьютер”, выбираем диск “С:” –> Windows –> System32 –> Energy-Report. Далее щелкаем по стрелке “вниз” до тех пор, пока не появится “Батарея: сведения о батарее”. Разделив одно число на второе, получим процент емкости батареи. Еще два коротких совета.
2. Если у Вас дома настроена беспроводная сеть, а скорость соединения низкая, то скорее всего сетевой адаптер Вашего ноутбука работает по устаревшему стандарту WiFi 802.11g. Для увеличения скорости обмена данными по сети или доступа в сеть Интернет необходимо установить внешний WiFi –адаптер с поддержкой стандарта 802.11n. | |
|
| |
| Всего комментариев: 0 | |
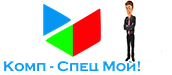

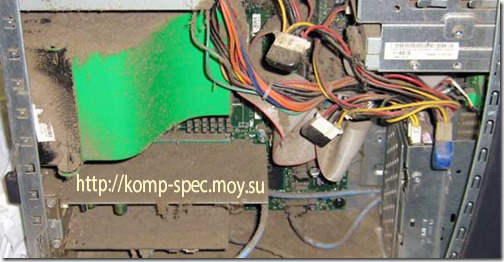
 Не спешите тратить деньги на внешний привод. Может есть у Вас дома компьютер, обладающий DVD/CD-приводом. Тогда достаточно будет подключиться к нему по сети (проводной или WiFi-сети) и открыть общий доступ к имеющемуся приводу.
Не спешите тратить деньги на внешний привод. Может есть у Вас дома компьютер, обладающий DVD/CD-приводом. Тогда достаточно будет подключиться к нему по сети (проводной или WiFi-сети) и открыть общий доступ к имеющемуся приводу. У многих из Вас есть флешка, а может и не одна. А знаете ли Вы, что Ваш флеш-накопитель можно использовать в качестве дополнительной оперативной памяти?
У многих из Вас есть флешка, а может и не одна. А знаете ли Вы, что Ваш флеш-накопитель можно использовать в качестве дополнительной оперативной памяти? Алгоритм обновления прост: узнаем фирму-производитель нашего видеоадаптера, заходим к ним на сайт и обновляем драйвер. Чтобы узнать производителя видеокарты, делаем следующее: Правой кнопкой кликаем по значку “Мой компьютер”, в появившемся меню выбираем “Управление”, в правой части открывшегося окошка кликаем по надписи “Диспетчер устройств”, находим раздел “Видеоадаптеры”, дважды кликаем по названию модели и в появившемся окне будет написан производитель видеоадаптера.
Алгоритм обновления прост: узнаем фирму-производитель нашего видеоадаптера, заходим к ним на сайт и обновляем драйвер. Чтобы узнать производителя видеокарты, делаем следующее: Правой кнопкой кликаем по значку “Мой компьютер”, в появившемся меню выбираем “Управление”, в правой части открывшегося окошка кликаем по надписи “Диспетчер устройств”, находим раздел “Видеоадаптеры”, дважды кликаем по названию модели и в появившемся окне будет написан производитель видеоадаптера. Как правило, это будет либо NVIDIA, либо AMD Radeon – два самых распространённых производителя на рынке видеокарт. Для первого из них переходим на сайт
Как правило, это будет либо NVIDIA, либо AMD Radeon – два самых распространённых производителя на рынке видеокарт. Для первого из них переходим на сайт  Отключаем компьютер, отсоединяем провода на задней стенке системного блока. Откручиваем шурупчики, дабы освободить крышку системного блока, аккуратно снимаем ее.
Отключаем компьютер, отсоединяем провода на задней стенке системного блока. Откручиваем шурупчики, дабы освободить крышку системного блока, аккуратно снимаем ее. 1.
1.