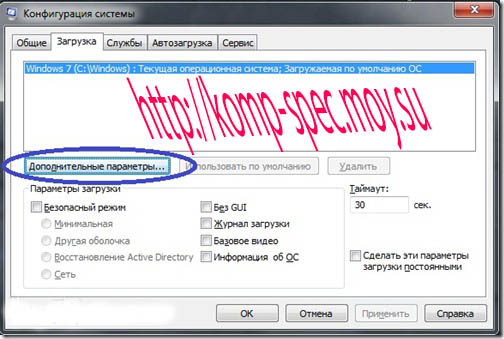12:42 Оптимальная настройка операционной системы Windows. | |
В предыдущей статье мы рассмотрели оптимизацию работы ПК посредством “грамотной” настройки BIOS. Дальше оптимальная настройка операционной системы Windows. В этой статье “окунемся” внутрь операционной системы, покажем кто в доме хозяин и наведем порядок в наших покоях. Какова цель оптимизации ОС? Настроили BIOS, может этого будет достаточно? Попробуем ответить на этот вопрос сами. Давайте проведем аналогию процесса настройки ПК с лечением нашего организма от какой-нибудь заразы. Если мы желаем вылечиться до конца, то что делаем – правильно – мы проходим комплексное лечение, а не просто выпиваем одну таблетку от всего. Так и при “лечении” ПК нельзя обходиться локальными действиями, жалкими попытками, если уж взялся, то иди до конца. Тем более это не так сложно, да и самое главное, МЫ ЭКОНОМИМ НАШИ ДЕНЕЖКИ. Все делаем своими руками.
Внимание! Напоминаю о безопасности выполняемых действий. Мои советы не должны принести новых проблем. Многие уже их испробовали. Но береженого Бог бережет. Итак, для обеспечения безопасности Ваших личных данных желательно сделать BackUp или резервное копирование. А теперь давайте разберемся, что же такое оптимальная настройка операционной системы Windows и ее основные этапы. 1. Конфликт периферийных устройств с операционной системой.
Причины конфликтов мы рассматривать не будем. А рассмотрим только их решение. Напомню также, что драйвера необходимо периодически обновлять. Разработчики со временем находят ошибки в своих работах, добавляют новые возможности, закрывают бреши в безопасности функционирования своих разработок. Обновление драйверов бесспорно очень нужный и важный процесс оптимального функционирования Вашего ПК. О решении проблем с драйверами я написал отдельную статью. 2. Отключение ненужных служб.Далеко не все службы требуются обычному пользователю, а систему они нагружают прилично. Давайте не будем платить ресурсом компьютера за то, что нам не нужно. От каких служб лучше избавиться. Как это сделать – читаем здесь. 3. Удаление программ, которые не используются.Данное действие позволит снять нагрузку с Windows, что ускорит работоспособность и повысит стабильность. Как это сделать? Нажмите на кнопку “Пуск”. Выберите “Панель управления”, далее перейдите на “Установка и удаление программ”. А там, я думаю, лучше Вас никто не разберется, что Вам нужно в хозяйстве, а от чего можно и избавиться. 4. Оптимизация Windows через реестр.
Первое, на что я обращу Ваше внимание, этоАвтоматическая выгрузка библиотек DLL из памяти. Делается это следующим образом: в разделе реестра HKEY_LOCAL_MACHINE\SOFTWARE\Microsoft\Windows\Current Version\Explorer измените значение параметра AlwaysUnloadDLL на “1”. Вторым рекомендуемым действием будет Отключение преждевременной загрузки часто используемых программ. Заходим в раздел HKEY_LOCAL_MACHINE\SYSTEM\CurrentControlSet\Control\SessionManager\ MemoryManagement\PrefetchParameters и назначаем параметру “Enable Prefetcher” значение “0”. 5. Оптимизация через настройки ОС.
Для этого нажмите правой кнопкой мыши по значку “Мой компьютер”, выберите раздел “Свойства”, перейдите на вкладку “Дополнительно”, в разделе “Быстродействие” нажмите на кнопку “Параметры”, на вкладке “Визуальные эффекты” щелкните по пункту “Обеспечить наилучшее быстродействие”, а также на вкладке “Дополнительно” в разделе “Распределение времени процессора” выберите “Программ”, а в разделе “Виртуальная память” нажмите на кнопку изменить и установите по возможности значение равное рекомендуемому. Подтвердите свои изменения нажав на кнопку “ОК”. И потом еще раз “ОК”. 6. Ускорение загрузки системы.На этот пункт прошу обратить внимание только владельцам компьютеров с многоядерными процессорами (от 2 и более). Дело в том, что при загрузке операционной системы по умолчанию используется только одно ядро процессора. Чтобы заставить систему полностью использовать имеющийся ресурс процессора и грузится несколько быстрее, проделаем следующее. Нажмите сочетание клавиш “Win+R”. Далее введите команду “msconfig” и нажмите “enter”. В появившемся окне переходим на вкладку “Загрузка”, нажимаем на кнопку “Дополнительные параметры”, ставим галочку “число процессоров” и выбираем максимальное число. Подтверждаем свое решением кнопкой “ОК” и перезагружаем систему. 7. Оптимизация работы установленных программ.Лишние программы мы уже удалили в пункте 3. Теперь разберемся с тем, что осталось. Некоторые установленные программы требуют загрузки каких-либо компонентов при старте операционной системы. Все бы хорошо, но за это приходится платить своими ресурсами. А это нам нужно? Нет, и это Вы правильно ответили. Перейдем к действиям. Нажмите сочетание клавиш “Win+R”. Далее введите команду “msconfig” и нажмите “enter”. В появившемся окне переходим на вкладку “Автозагрузка”. Удалите галочки напротив программ, в автозапуске которых Вы не нуждаетесь (обязательно оставьте там ваш антивирус, его трогать не надо). | |
|
| |
| Всего комментариев: 0 | |
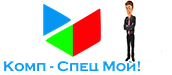
 Итак, Друзья, напомню Вам, что мы занимаемся оптимизацией нашего компьютера, т.е. пытаемся настроить его таким образом, чтобы система работала как можно быстрее и без сбоев.
Итак, Друзья, напомню Вам, что мы занимаемся оптимизацией нашего компьютера, т.е. пытаемся настроить его таким образом, чтобы система работала как можно быстрее и без сбоев. Такого рода взаимодействием занимаются драйвера. Драйвер – это специализированное программное обеспечение, обычно поставляемое на отдельном диске вместе с новым устройством и отвечающее за корректное взаимодействие между компьютером и этим устройством.
Такого рода взаимодействием занимаются драйвера. Драйвер – это специализированное программное обеспечение, обычно поставляемое на отдельном диске вместе с новым устройством и отвечающее за корректное взаимодействие между компьютером и этим устройством. Для ускорения нашего ПК сделаем следующее: нажмите сочетание клавиш “Win+R” (“Win” – это клавиша в правом нижнем и/или левом углу клавиатуры рядом с “Alt”, на которой изображен значок Windows). Далее введите команду “regedit” и нажмите “enter”. Теперь можно выполнить некоторые действия по высвобождению ресурсов ПК.
Для ускорения нашего ПК сделаем следующее: нажмите сочетание клавиш “Win+R” (“Win” – это клавиша в правом нижнем и/или левом углу клавиатуры рядом с “Alt”, на которой изображен значок Windows). Далее введите команду “regedit” и нажмите “enter”. Теперь можно выполнить некоторые действия по высвобождению ресурсов ПК.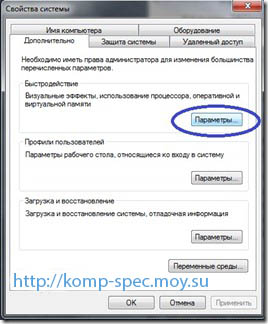 Установите режим оптимизации процессора, виртуальной и оперативной памяти для работы программ, а не служб, работающих в фоновом режиме.
Установите режим оптимизации процессора, виртуальной и оперативной памяти для работы программ, а не служб, работающих в фоновом режиме.